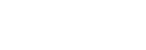
Over 16,536,405 people are on fubar.
What are you waiting for?
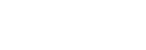
| (How To) Lounge Functions²™ |
|---|
Many members want to know what functions they have when they first create a lounge. Some know of these functions while others are completely confused and need help understanding what functions are currently present or what they can do with each function. Below is Part 2 of 3 of my (How To) Code Lounges segment I am currently creating. This blog will give "Members", "Lounge Owners" and "Lounge Staff" better insight of what is inside the different lounge functions and "How To" better use them to their own advantage. If anyone still needs help understanding the can fell free to contact any of Fubars Volunteer Coders and get the answers they need to better help them with whatever is relevant. | |||||||||||||||||||||||
| |||||||||||||||||||||||
| |||||||||||||||||||||||
| |||||||||||||||||||||||
| |||||||||||||||||||||||
| |||||||||||||||||||||||
| |||||||||||||||||||||||
| |||||||||||||||||||||||
If you have any further questions about this or any other topics about the different functions for lounges Be on the lookout for the Live version of a Lounges Code (Template 1 / Template 2). | |||||||||||||||||||||||
| |||||||||||||||||||||||
| (How To) Lounge Settings™ |
|---|
So you want to code a .. This will be a 2 part blog. The first part will show what the different functions look look inside a lounges Edit Lounge link and the second part will show members the different style codes for the Lounges basic areas (ie. Say Box, Chatbox & Info / Options / Members Box(I will not include the bottom boxes because they may require custom coding the member / coder is gonna have to add themselves). Pleas dually note to be able to create a Lounge a fubar member must be at the minimum level of ten or have at least $100,000 fubucks. I can only give members the basic knowledge to code lounges, pleas note I cannot determine if this will work for all lounges as each may hold a different task or setting. I have set up two Fully Functioning Lounge Template Blogs (called Lounge_Template_A & Lounge_Template_B). I will no longer be including the style codes (ie. <style type="text/css"></style>) since fubar has everything placed in the Skin Tab. If you feel you are still lost and need help coding your lounge please send a private message to a Volunteer Coder and they will help you get your lounge coded to your specifications. | ||||||||||||||||||||||||||||||||||||
| ||||||||||||||||||||||||||||||||||||
| ||||||||||||||||||||||||||||||||||||
Skin The Skin Tab is where the Lounge'ss Pure CSS codes are placed. |
| |||||||||||||||||||||||||||
MOTD The MOTD Tab is where the CSS Images and Other HTML Content is Placed |
| |||||||||||||||||||||||||||||
Music The Music Tab is where the Lounge's Music or Customary HTML/CSS can be placed. |
| |||||||||||||||||||||||||||||
Custom 1-3 The Custom Tabs can be used for positioning different HTML elements (ie. cams, embeds etc...) |
| ||||||||||||||||||||||||||||||
|
Managing Lounge Staff This setting is used for the Lounge Owner (Staff the Owner delegates to) to control what the lounge staff can and cannot do. Please be cautious to what you give your Lounge Staff. |
|
|
Viewing Lounge History This setting was set up so the Owner / Delegated Staff Member, can see what has been edited within the Lounges Settings. |
|
|
Customizing Lounge Emoticons Many Lounge Owners love this setting since it allows them to either use the predetermined lounge emote system or to create their own customary emote they'd like to use within the Lounge Parameter. |
|
In closing this blog is meant to show a member what is inside the Lounge Edit Lounge Link The blog that shows the different functions inside the lounge is (How To) Lounge Funtctions. If you have any further questions about this or any other lounge topics |
© This blog is subject to change at any given time © This blog does have a copyright notice and cannot be copied unless given permission by its owner | |||||
|
| (How To) Screen Grab™ |
|---|
Have you ever wondered "How Does One Capture The Screen On Their Moniter??". On every Standard Keyboard there is a "Print Screen" function commonly called [PrtScrn], in the operating system that copies the contents of the Entire Screen or just the Active Window to the clipboard, which can then be pasted into a graphics application to print or upload to a image hosting site like Imgur. Here is an example of what a Standard Keyboard looks like. Below will be some steps on Screen Capturing:
Screen Capturing On Mobile Devices This just may be iPhone 101 for many members but all the while Apple has pretty much snuck a New Feature into their 2.0 Firmware Update. This feature allows everyone to capture a screen on the iPhone with just the touch of two buttons. Follow the 5 Steps below to capture a screen using Apple's iPhone:
It took me getting an actual Android based phone to figure out how to get a screenshot from the hot keys (like iPhone has). I found taking screenshots of the device was as simple as pressing (and holding for three seconds) the Sleep button and the Volume Down buttons together, and the current screen got saved under what is known as the phones Gallery. Follow the 5 Steps below to capture a Mobile Screenshot on an Andriod Device:
Courtesy: BlackBerry.com Windows based phones use a different approach to taking a screenshot and below is how to do it (with minimal images unfortunately) and the images that are shot is uploaded to the Photos Gallery as well as to your SkyDrive account. Follow the 4 Steps below to capture a Mobile Screenshot on an Windows Device:
In Conclusion:
If you have any further questions about how to set up a mobile address or upload images | ||||||
© This blog does have a copyright notice. This blog cannot be copied unless given permission by its owner | ||||||
|
| (How To) Manage Your Family™ |
|---|
Everyone who has a Family List on Fubar wants to pick and choose which member they want as their #1 choice as Top Family. Each member can utilize this feature and choose up to Twenty-Five members to be in their Top Family. Also each member can organize their Families to better show off other members. This blog will give the following: Adding Member To Family To add a member to your Family List you must first add that member to your Friends List (making the member a Top Friendwill not make them a Top Family Member). Also before you move on you can read the blog titled (How To) Manage Your Friends as it will also have another feature that will show you how to add a member as a Top Friend. The below steps will show you how to make a member who is already on your Friends List a Family Member Open Your Desired Browser
Direct Your Browser To Fubar.com & Locate The Login Area
Once You Have Logged In Successfully Go To Your Friends Page
Once You Are On Your Friends Page Locate
Once You Have Clicked The Add To Family Link
The Page Will Take About 5-10 Seconds To Load
This Member Will Now Be A Member Of Your Family To Add This Member To Your Top Family Read Below. Adding Member To Top Family Now that you have added the member to your Family List you can now add that member to whats known as a Top Family Member. Below will be a Live Example of what the Moderate Family Page looks like.
If you have any further questions about this or any other player topics | |||||||||||||||||||||||||||||||||||||||||||||||||||||||||||||||||||||||
© This blog is subject to change at any given time © This blog does have a copyright notice and cannot be copied unless given permission by its owner | |||||
|
| (How To) Manage Your Top Friends™ |
|---|
Everyone who has a Family List on Fubar wants to pick and choose which member they want as their #1 choice as Top Family. Each member can utilize this feature and choose up to Twenty-Five members to be in their Top Family. Also each member can organize their Families to better show off other members. This blog will give the following: Adding Member To Top Friends To add a member to your Top Friends List you must first add that member to your Friends List.Once you have read this blog make sure to check out the blog titled (How To) Manage Your Family. The below steps will show you how to make a member attain the top position who is already on your Friends List. Open Your Desired Browser
Direct Your Browser To Fubar.com & Locate The Login Area
Once You Have Logged In Successfully Go To Your Friends Page
Once You Are On Your Friends Page Locate
Once You Have Clicked The Add As Top Friend Link Moving Member To Top Friend Now that you have a better understanding of this area you will finally see what this feature will allow you to do, Below will be a Live Example of what the Moderate Friends Page looks like.
If you have any further questions about this or any other player topics | |||||||||||||||||||||||||||||||||||||||||||||||||||||||||||||||||||||||
© This blog is subject to change at any given time © This blog does have a copyright notice and cannot be copied unless given permission by its owner | |||||
|
| (How To) Specifying Colors Within A WebPage™ |
|---|
If you would like to specify colors within any web page, you must set Color Attributes. Attributes determine the appearance of a web page, such as background color, text colors and fonts. To specify a specific color, you must use the hexadecimal color code within your HTML coding. The hexadecimal color codes can be used throughout the entire web page to specify all of the following:
To ensure your colors will be displayed to most Internet users as you had intended, you should always select your colors from the 216 web safe colors, as displayed in the 216 web safe color chart below. When using colors within your HTML, you can also use the actual color "word" for basic colors such as black, white, red, green, blue and yellow. Your color code might look something like this: BGCOLOR="RED"
To specify the background and text color of a web page, place the following color attributes, indicated in bold, within the <BODY> tag of your web page: <BODY BGCOLOR="#FF0000" TEXT="#0000FF"> To specify link colors within a web page, place the following color attributes, indicated in bold, within the BODY tag of your web page: <BODY LINK="#003399" VLINK="#0000CC" ALINK="#9966CC"> To specify the border color within an HTML table, place the following code within your TABLE code: <TABLE align="center" style="border: 2px solid rgb(204,204,204);">
To specify the background color within a specific TABLE cell, place the following code, indicated in bold, within your TABLE code: <TD style="border: 2px solid rgb(204,204,204);">Your Cell Text</TD>
Edit the hexadecimal color codes indicated in red to suit your needs. Although you can change the background color of your web page, it is highly recommended that you use the default background color of white and the default text color of black, as this is the easiest color options to read within a web browser. In addition, it is highly recommended that you use the default link colors within your web pages, as these colors are what your visitors will be expecting. Changing the link colors may cause confusion. Each color displayed within the color chart below contains the hexadecimal values and the RGB (Red, Green, Blue) Values. Select a color and copy & paste the hexadecimal value into your HTML document. Example: Hexadecimal Value - #FFFFFF RGB Color Code - R=255 G=255 B=255HTML 5 Update - Please Note with HTML 5 now enabled a fourth decimal code has been added to the list of the hexidecimal list. This is referred to as Alpha / Opacity (ex.rgba(0,0,0,1)). Below is the list of Opacity levels
| ||||||||||||||||||||||||||||||||||||||||||||||||||||
| 216 Web Safe Color Chart | ||||||||||||||||||||||||||||||||||||||||||||||||||||||||||||||||||||||||||||||||||||||||||||||||||||||||||||||||||||||||||||||||||||||||||||||||||||||||||||||||||||||||||||||||||||||||||||||||||||||||||||||||||||||||||||||||||||||||||||||||||||||
|---|---|---|---|---|---|---|---|---|---|---|---|---|---|---|---|---|---|---|---|---|---|---|---|---|---|---|---|---|---|---|---|---|---|---|---|---|---|---|---|---|---|---|---|---|---|---|---|---|---|---|---|---|---|---|---|---|---|---|---|---|---|---|---|---|---|---|---|---|---|---|---|---|---|---|---|---|---|---|---|---|---|---|---|---|---|---|---|---|---|---|---|---|---|---|---|---|---|---|---|---|---|---|---|---|---|---|---|---|---|---|---|---|---|---|---|---|---|---|---|---|---|---|---|---|---|---|---|---|---|---|---|---|---|---|---|---|---|---|---|---|---|---|---|---|---|---|---|---|---|---|---|---|---|---|---|---|---|---|---|---|---|---|---|---|---|---|---|---|---|---|---|---|---|---|---|---|---|---|---|---|---|---|---|---|---|---|---|---|---|---|---|---|---|---|---|---|---|---|---|---|---|---|---|---|---|---|---|---|---|---|---|---|---|---|---|---|---|---|---|---|---|---|---|---|---|---|---|---|---|---|---|---|---|---|---|---|---|---|---|---|---|---|---|---|---|---|
| ||||||||||||||||||||||||||||||||||||||||||||||||||||||||||||||||||||||||||||||||||||||||||||||||||||||||||||||||||||||||||||||||||||||||||||||||||||||||||||||||||||||||||||||||||||||||||||||||||||||||||||||||||||||||||||||||||||||||||||||||||||||
If you have any further questions about this topic | |||
© This blog is subject to change at any given time © This blog does have a copyright notice and cannot be copied unless given permission by its owner | |||
|
| (How To) Use Fubar's Tooltips / Chatbox™ |
|---|
|
| Profile Tooltips | ||||||||||||||||||||||||||||||||||||||||||||||||||||||||||||||
|---|---|---|---|---|---|---|---|---|---|---|---|---|---|---|---|---|---|---|---|---|---|---|---|---|---|---|---|---|---|---|---|---|---|---|---|---|---|---|---|---|---|---|---|---|---|---|---|---|---|---|---|---|---|---|---|---|---|---|---|---|---|---|
| ||||||||||||||||||||||||||||||||||||||||||||||||||||||||||||||
For members who decide to buy a VIP and get to experience the VIP+ benefits
|
The tooltip below is what it will look like when members go into lounges.In the example below I have included
what Lounge Staff, Co-Owner's and Lounge Owner's will see when they view a members Lounge Tooltip.
| Lounge Tooltip | ||||||||||||||||||||||||||||||||||||||||||||||||||||||||
|---|---|---|---|---|---|---|---|---|---|---|---|---|---|---|---|---|---|---|---|---|---|---|---|---|---|---|---|---|---|---|---|---|---|---|---|---|---|---|---|---|---|---|---|---|---|---|---|---|---|---|---|---|---|---|---|---|
| ||||||||||||||||||||||||||||||||||||||||||||||||||||||||
|
If you have any further questions about the shoutbox or how to use it properly
Please feel free to leave a comment on this blog or private message a Fubar Bouncer and they will try to help you the best they can.
For faster results you can also visit the Support Lounge and the staff/members will help you to the best of their abilities..
|
| (How To) Create Customized Bulletins™ |
|---|
Lets face it everyone creates Bulletins (whether it be Fubar Admin, Fubar Bouncers, Advanced Users, Lounge Owners, etc...). We each use Bulletins in our own way. For those that don't know what a Bulletin is this blog will explain as well as show you some of the background information behind a Customized Bulletin. This blog will be referenced by my two blogs titled (How To) Coding 101 & (How To) Specify Colors Within A Webpage. Bulletins are mainly used to broadcast Fubar Promotions, Member Concerns or Lounge Invites/Special DJ Players. Bulletins are also classified as Mini-Blogs which allows members to spread the word on a topic of their choosing. Below I will list examples of (How To) Create a Customized Bulletin using HTML (Hyper Text Markup Language). Coding A Bulletin 101 Basically we are going to begin with the code portion of a bulletin and show what can be used within. <div> - This is the first structure tag that will begin the Outline for the Bulletin. Now that you know which components can be used within a bulletin you can now move on to what the code will look like and I will also show a live preview of this code in every day fashion. Code Preview There will be two examples of coding the first will show how the code is structured and the second will either be a screenshot of a bulletin or it will be a Live Preview of a bulletin page.
Live Preview This is a preview of what the bulletin will look like when you preview the coding as well as the final result of when it is posted..
In Conclusion, As you can see above creating a Bulletin is easy and finding its components is even easier. There is many different ways one can create and skin a Bulletin, but this is a much cleaner version that people can use and implement on their own time. Bulletins can either have comments Enabled or Disabled on them to either let their friends comment on the topic or just to let others repost their work to broadcast it to their Friends List as well. The more a Bulletin is reposted means the more it is going around to others to see what you have created (whether it be for a Lounge, Customized Profile Skin or just a plain Bulletin with some simple word[No HTML]).. If you have any further questions, comments, concerns or anything I can add / change to this blog to give a better sense based on this topic |
© This blog is subject to change at any given time © This blog does have a copyright notice and cannot be copied unless given permission by its owner | |||||
|
| (How To) Create A Profile Skin |
|---|
Now-a-days everyone is online (whether it be Facebook, Twitter or Fubar) and each website (aka. Social Network) has their own style Profile Skin. While Facebook & Twitter have limited to no User Input on Custom Profile Skins Fubar allows its members to customize a limited portion of their Profile Skin. Below I will demonstrate (with limited Screenshots) of (How To) Create A Profile Skin using basic (easy) CSS (Cascading Style Sheets) Codes. This blog will be Part 1 of a 2 part blog. The next part will list what some of the basic skin functions do. | ||||||||||||||||||||||||||||||||||||||||||||
The first thing you'll need to do is go directly to your Homepage (whether it be Old Hotness, Old Normal, Old & Janky or fsB) and go to the Main Menu (listed in Figure 1-1) and click on | ||||||||||||||||||||||||||||||||||||||||||||
| ||||||||||||||||||||||||||||||||||||||||||||
When the page reloads it will direct you to your skins page (as shown in Figure 1-2) where a skin can either be Browsed or Created. For those who don't fully understand CSS it's recommended you Browse Skins rather than create one so you don't screw up your own. | ||||||||||||||||||||||||||||||||||||||||||||
| ||||||||||||||||||||||||||||||||||||||||||||
To create your own skin click the Create Skin link. When the page reloads copy the basic skin style and place it into the textarea (as shown in Figure 1-3) on the create skin page add a name to the new skin and click the Submit button. | ||||||||||||||||||||||||||||||||||||||||||||
| ||||||||||||||||||||||||||||||||||||||||||||
| ||||||||||||||||||||||||||||||||||||||||||||
| (How To) Different User Colors |
|---|
Its no suprise has different colors for the fu-member community. This different style color scheme is shown below and as follows:
|