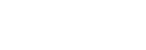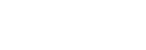Once you have gotten to the reloaded setup page you have successfully setup a mobile address. :)
You can also Change or Delete your mobile upload address by following this manner as well.
Mobile Uploading Its actually quite simple to upload any image from a mobile device to Fubar.com Below I have created some steps that will show how to successfully upload an image from a Mobile Device. The device I used was a Motorla Atrix HD (Running Android 4.1 / JellyBean)
Step 1 Click On The Sleep Button. If You Have A
Locked Sceen Go Ahead And Unlock The Device
For Those That Don't Skip This Step  | Step 2 Once You HAve Unlocked Your Device
Locate The App That Shows You Your Message  | Step 3 Once You Have Located The App
Tap On It And Let The App Load 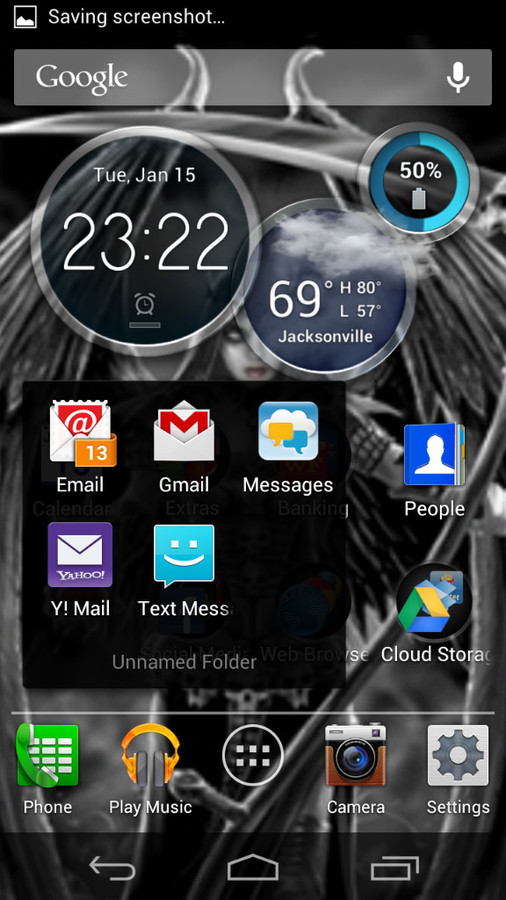 | Step 4 When The App Loads It Will Show
All The Messages You Have Recieved
Now Locate The + Symbol & Click It  | Step 5 Once You Have Clicked The + Symbol You
Will Now Be Redirected To A New Message Screen
Now You Can Add A Contact Or A Recipient  | Step 6 After You Have Added A Recipient Locate
The Little Clip Image Or Click Add Attachment  | Step 7 Once Clicked The Little Clip Image Or Click Add Attachment
A Box Will Pop Up That Will Give You Options 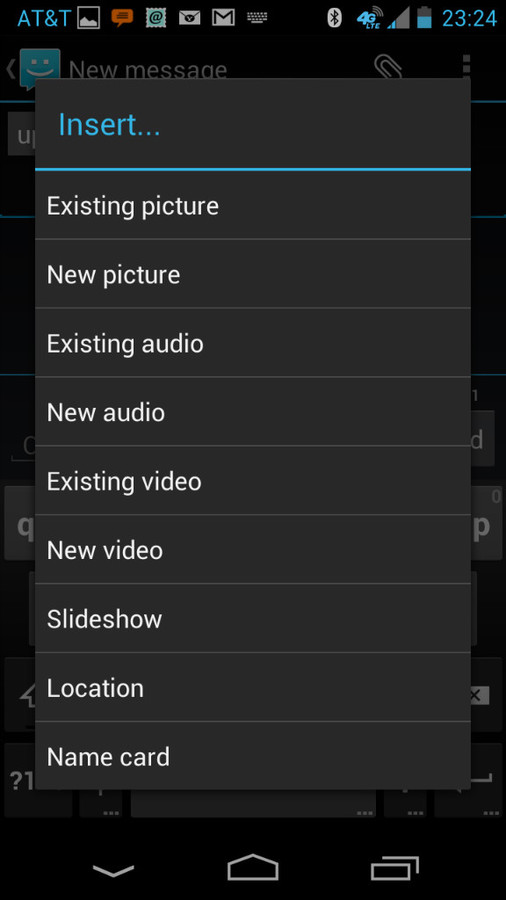 | Step 8 Once You Have Choosen An Option You Will
Either Be Directed To Your Camera Or To
Your Existing Image Location Letting
You Choose The Folder  | Step 9 After You Have Either Taken A New Photo
Or Have Choosen A New Image You May Be
Asked To Resize The Image To Send As A
Multi-Media Service Message (Or MMS For Short)  | Step 10 The Image You Have Now Either Taken
From Your Camera Or From An Existing Folder
Will Now Be Placed In The Message  |
Once The Image Has Been Attahced All You Have To Do Now Is Send The Image & Look For It In Your Fubar Images
Common Errors Phones Give Phones do give errors during certain periods (whether it be day or night). Each error always has a solution (whether it be admissive or submissive). The most common errors are: - Upload Failed, Try Again Later - Upload has failed to send due to an internal error,
- Image To Large To Transfer - The largest an image can be is 2MB in size, any larger requires a pc-to-phone connection,
- Type Error Has Occurred - There is to much to send or an internal function has malfunctioned,
- Server Down, Try Again Later - The webiste may be down or the phone doesn't carry the necessary service to upload images.
I could go on and on with errors phones give but that would be off subject. Most errors can be fixed admissively (by the user) and is relatively easy to fix, but there are some errors that are submissive and required either a technician or the service requires a fix from the "Mobile Carrier's" side.
Mobile Upload Alternatives There are many different alternatives to uploading mobile imagesand I will try to explain the two most common alternatives. Thus being said the two most common alternatives to uploading a photo from a mobile phone is: - Emailing The Photo Via The Phone,
- Emailing The Photo Then Uploading It Via Fubar.com
I will provide examples to each alternative once I have them written Emailing The Photo Via Mobile: - If your phone does not accept the given unique upload address simply send that photo to your email address (whether it be AOL, Yahoo! Mail, GMAIL" or any mail server in which you use). Once that photo has hit the email account simply save it to your computer. Once it has been saved go back into your email account and click on the Compose Message button and add your unique address in the TO box then click the Clip looking button (usually marked Add Attachment(s)) and search for that same downloaded image and click open. All that has to be done now is to click the SEND button and the image will upload that way. (I have included some steps on uploading images to your email then uploading them to Fubar.com below
This will show step by step how to Email a Photo Via Mobile then Email it to your unique address
Step 1 Click On The Sleep Button. If You Have A
Locked Sceen Go Ahead And Unlock The Device
For Those That Don't Skip This Step  | Step 2 Once You Have Unlocked Your Device
Locate The App That Shows You Your Message  | Step 3 Once You Have Located The App
Tap On It And Let The App Load 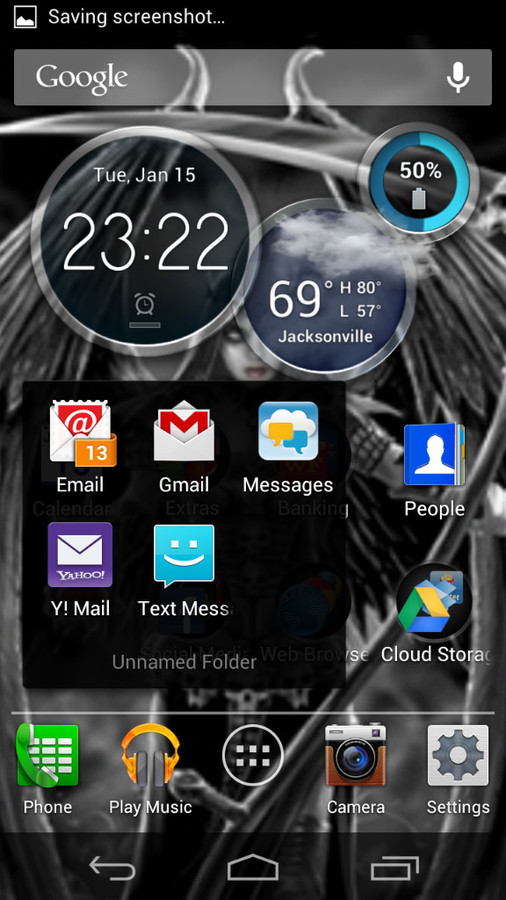 | Step 4 When The App Loads It Will Show
All The Messages You Have Recieved
Now Locate The + Symbol & Click It 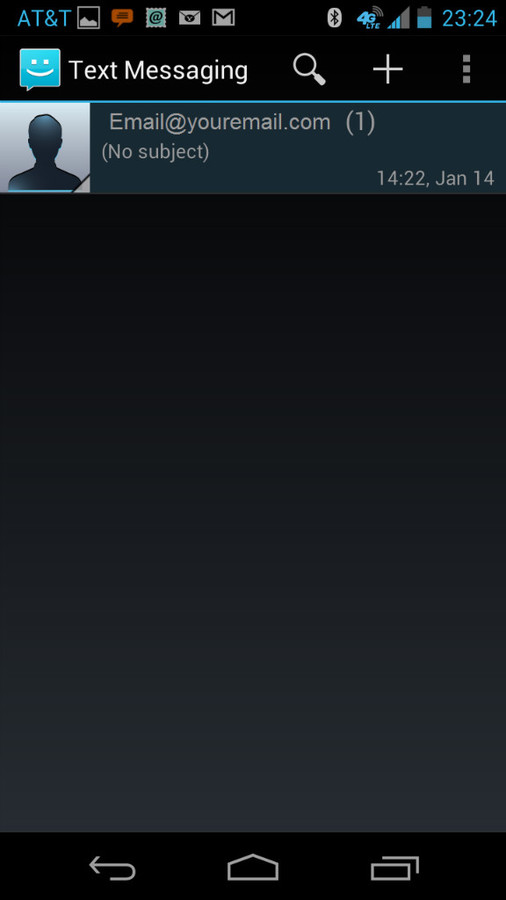 | Step 5 Once You Have Clicked The + Symbol You
Will Now Be Redirected To A New Message Screen
Now You Can Add A Contact Or A Recipient  | Step 6 After You Have Added A Recipient Locate
The Little Clip Image Or Click Add Attachment 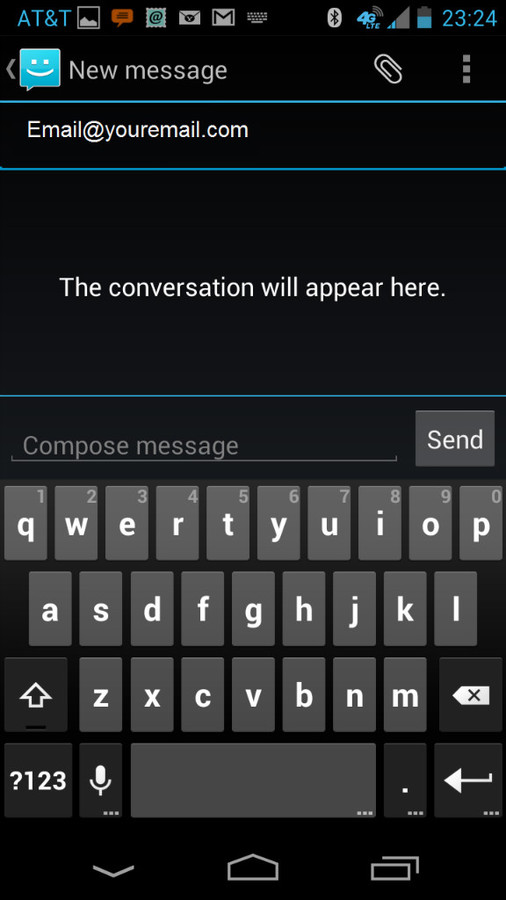 | Step 7 Once Clicked The Little Clip Image Or Click Add Attachment
A Box Will Pop Up That Will Give You Options 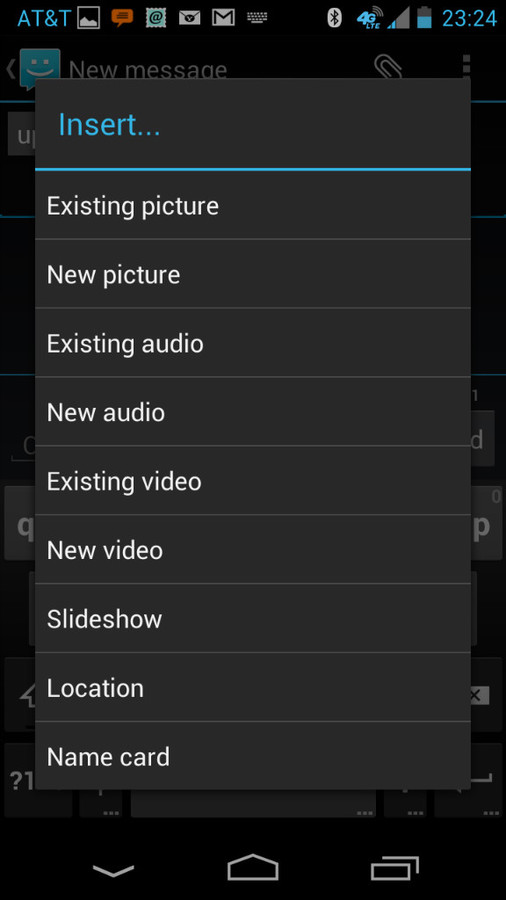 | Step 8 Once You Have Choosen An Option You Will
Either Be Directed To Your Camera Or To
Your Existing Image Location Letting
You Choose The Folder  | Step 9 After You Have Either Taken A New Photo
Or Have Choosen A New Image You May Be
Asked To Resize The Image To Send As A
Multi-Media Service Message (Or MMS For Short)  | Step 10 The Image You Have Now Either Taken
From Your Camera Or From An Existing Folder
Will Now Be Placed In The Message 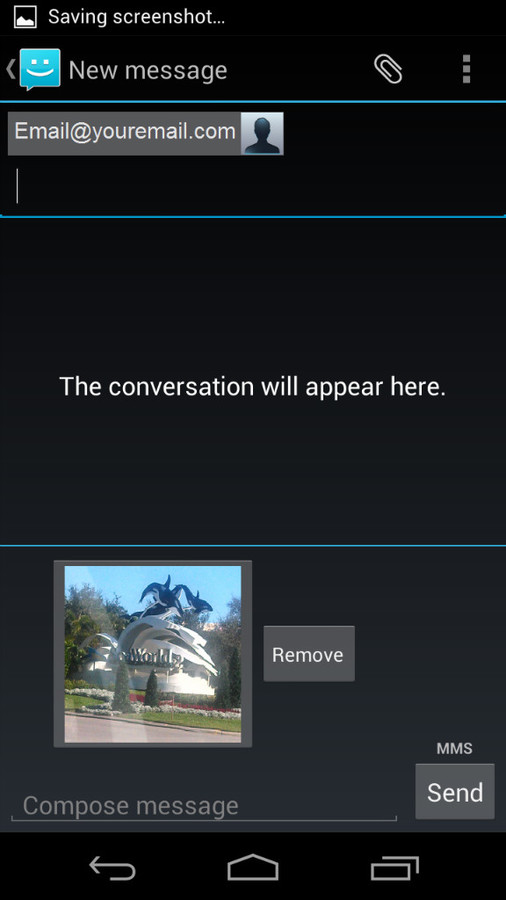 |
Step 11 Now You Can Send The Message And It Will Be Directed To Whichever Email Address You Have Choosen |
Step 12 Now Go To Your Email Address & Login
(For This Demonstration I Have Used The Yahoo.com Email Provider) 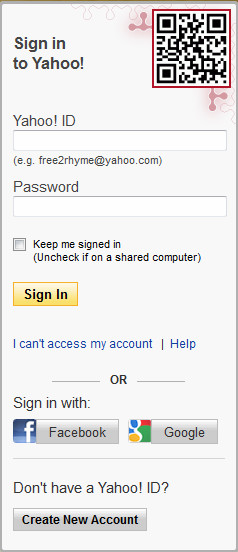 |
Step 13 Once Inside You Will Be Directed
To Your Inbox You'll Need To Locate The
Message You Just Sent From Your Phone  | Step 14 From Here You Can Either Follow The
Steps Above Or You Can Download The Image
To Your Computers Harddrive  |
Step 15 If You Have Choosen To Use Your Email As The Upload Option Skip This Step,
However If You Have Downloaded The Image Just Follow The Steps Below To Uploading Images To Your Fubar Profile. |
|
Emailing The Photo Then Uploading It Via Fubar.com - The other alternative works in the same manner but instead of emailing the photo from your email account you can choose to have the same downloaded image added to Fubar.com via the Site Multi-Uploader or Single Uploader.
- Follow Steps A-G below to upload photos via the Fubar.com Uploader
Step A
Direct Your Browser To Fubar.com & Locate The Login Area 
Step B
Let the Home Screen load fully then click on My then Photos, 
Step C
When the Photos Page fully loads click the blue Add Photos button 
Step D
Wait for the Multi-Loader Tool to load 
Step E
If you don't want to upload multiple images or the Multi-Loader Tool does not work or function click the Single Loader tab 
Step F
Click on Add Image(Multi) or Browse(Single) and look for the image file you wish to upload 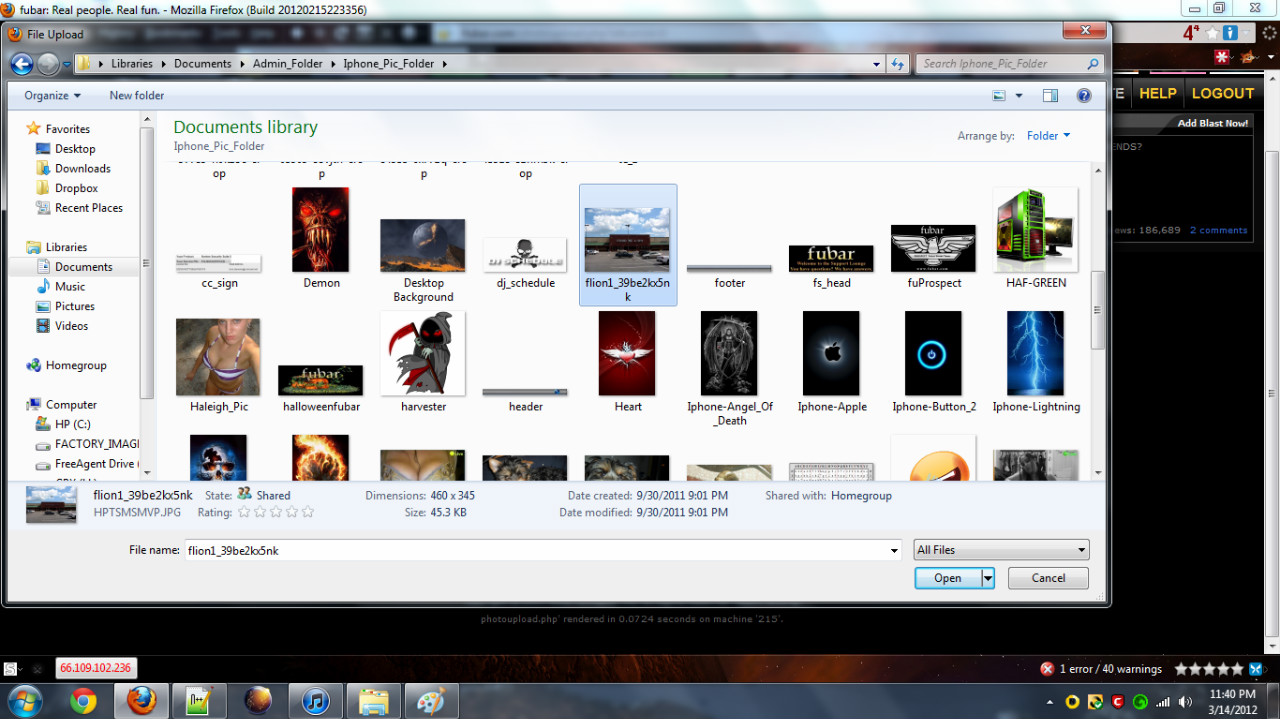
Step G
Click on the image then click Open the image will either show in the uploader (Multi) or the file location will show(Single) Multi-Loader
 Single Loader
 All you have to do now is choose which album you want the image to go to then click the Upload button.
The image will upload to the selected album.
Please mark any image that is NSFW or you will lose account privilages or your account could be terminated |
If you have any further questions about how to set up a mobile address or upload images
Please feel free to private message a Fubar Bouncer and they will try to help you the best they can,
For faster results you can also visit the Support Lounge and the staff/members will help you to the best of their abilities.. |