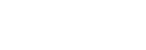
Over 16,529,996 people are on fubar.
What are you waiting for?
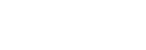
“A screenshot, screen capture, or screen dump is an image taken by the computer to record the visible items displayed on the monitor or another visual output device. Usually this is a digital image taken by the host operating system or software running on the computer device, but it can also be a capture made by a camera or a device intercepting the video output of the computer.” (Wikipedia, retrieved 20:18, 30 July 2007 (MEST)).
One may make a distinction between:
"Print Screen" means to make a copy of the desktop or a section through the Operating system (OS).
You can either capture the whole desktop or the active window:
These operations will put the screenshot into the clipboard. Therefore after pressing the key you won't see anything, but you then can simply paste the acquired bitmap into an imaging program with either one of the two following methods:
Getting the screenshot image OUT of the clipboard and saving it to a file is just a bit more involved. If you have a favorite graphics or photo editing program that you prefer, open that program now. If not, open the Microsoft Paint program. To do so, press Start, Run, type MSPAINT at the prompt, then press Enter.
When MS Paint opens, click on Edit, then Paste, as shown in the illustration here. The screenshot image will be pasted from the clipboard into your MS Paint window. If you want to save the entire screen as an image file, click on File, then Save As. Enter a file name that's meaningful and easy to remember, then select JPEG in the Save as type box. Make note of the folder where you're storing the file (My Pictures is a good choice) then press Enter or click the Save button to save the file.
That's it, you're done! You can attach the image to an email, upload it to a website or save it for further editing.
If you want to crop, add text, resize or otherwise manipulate the image, MS Paint provides a very basic set of image editing tools. If you handle graphics files on a regular basis and want a more powerful editing tool, try IrfanView. This is a free software
More information about the software above, its a fast, small, graphic viewer/editor for Windows that aims to be simple for beginners and powerful for professionals. It supports many graphics file formats, effects (sharpen, blur, etc.), creates slideshows, and can print or email your image files.
Mac OS X offers several ways to take a screenshot. Try the following key combinations in Finder:
In Mac OS X Tiger, the screen image files are created in PNG format instead of PDF. If you want the image to go to the clipboard instead of a file, hold the control key (ctrl) while taking the screenshot. This is handy because you can then paste the image into any program for further editing.
This blog was brought too you by Loco The Morph Master!