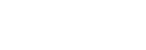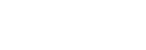First off, you probably have some idea what you want your animation to be. If not, then figure it out and make it yourself, because there are just WAY too many possibilities there. Once you have your idea made and animated (preferably with a gif animator like Photoshop or (my favorite) Ulead, you're ready to make it into a button. Flash can export gif files, but they come out REALLY grainy, so go with a dedicated gif animator. It just looks better, trust me.
The first thing you want to do is open an unnamed, empty movie clip. Hit CTRL+F8 to do this, and you will open a new window with nothing in it and a generic title. Import your animation by hitting CTRL+R, and resize it to what you want your button to be. Now why are you making a movie clip instead of a button?
Because porcupines are spiny. Just kidding. You have to use this movie clip because the button is only going to be on one frame itself.
When you have your animation in the movie clip, go ahead and return to Scene 1 and open your library by hitting F11 in the main file window. Your new movie clip should be in your library. Drag it out of the preview window to the place you want it on the stage. Now you're asking, "Why is this only one frame? I wanted an animation, not a still-frame picture, jacka$$!"
First, go find yourself a chill pill and swallow it, jumpy. When you run the swf file, the animation INSIDE the movie clip will play in that one frame. I could get more technical, but not this time.
Now you have an animated piece on your page, but your cursor still isn't going to respond to it. You have to take that movie clip and put it inside a...(wait for it, la la la)...BUTTON. Select it and hit F8, choose the Button option and name it what you will, hit Enter, and voila! You're done. You have a shiny new animated button and it comes with a ten-year warranty...okay, not really, but you have the animated clickable thingy now.
What you do with this button is up to you, young grasshoppa.