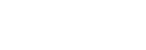
Over 16,528,387 people are on fubar.
What are you waiting for?
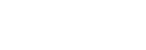
USB debugging is something that is very useful for your phone as it allows you to connect and transfer files between your PC and your phone using your original USB Data cable. The feature is turned on in the developer options portal so you need to access this in order to take advantage of the USB debugging feature.
Learn Turn On USB Debugging mode and Developer Options Samsung Galaxy S5:
In this document post you will learn how to enable USB Debugging mode on Samsung Galaxy S5 Android Mobile Phone. USB Debugging Mode provides a direct connection between an Android device and a computer with Android SDK (Software Development Kit) via USB Data cable. If you want to interact with your Smartphone at deeper level i.e. at developer level, may be to test your Android App which has been developed by you or want to transfer any data from PC/laptop to your device then USB Debugging Mode is a must.

Follow These Simple Steps:
Step 1: Open the App drawer and Tap “Settings” option of Samsung Galaxy S5 Android Smartphone
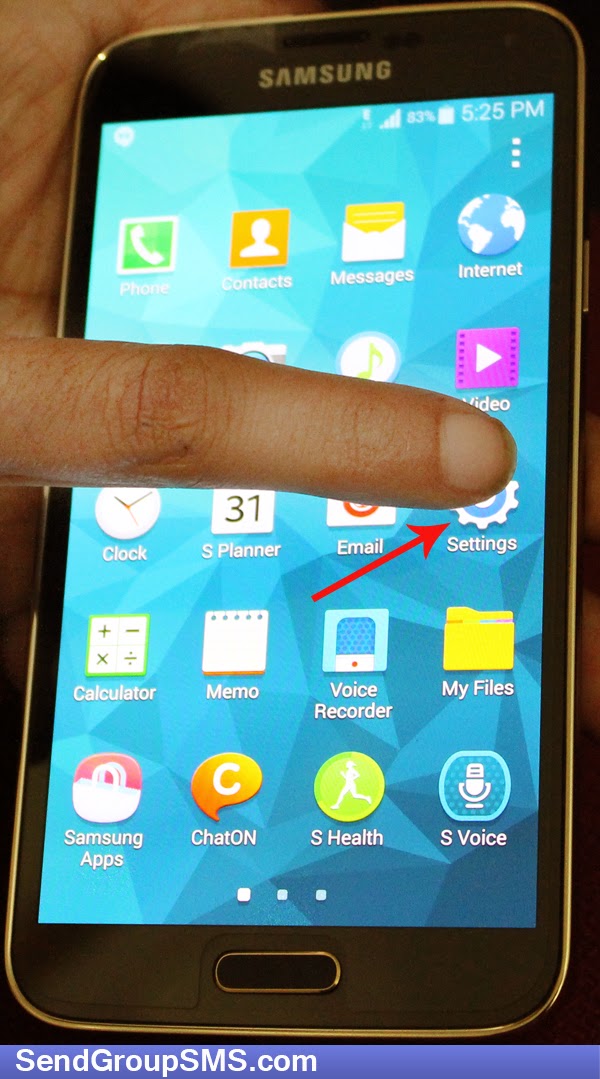.jpg)
Step 2: Navigate to the bottom, tap “About Device” under system section and scroll down, top “Build Number” option.
.jpg)
Step 3: Tap “Build Number” seven times and after it, you see a message on mobile screen “Developer Mode Has Been Turned On”.
.jpg)
.jpg)
Step 4: Go back to “Phone Settings” menu and the “Developer Options” menu will now be displayed and tap developer options.
.jpg)
Step 5: To tick “USB Debugging” box under the developer options and you will see a message that say “Allow USB Debugging”, tap “OK”.
.jpg)
.jpg)
Contact Details:
Email: Support@SendGroupSMS.Com
Website: www.SendGroupSMS.Com
How to connect Sony Xperia Z Ultra mobile phone with computer for broadcasting unlimited text messages using DRPU Bulk SMS Software
Follow These Simple Steps:
Step 1: Go to your Sony Xperia Z Ultra Android Smartphone “Settings” screen


Step 2: Navigate to the bottom, Select “About phone” options and tap “Build Number”

Step 3: Now, tap “Build Number” seven times and you see a message on mobile screen “You are now a developer!”


Step 4: Return to the “Phone Settings”, you will see “Developer Options”, tap developer options then open a dialog box “Allow Development Settings” for confirmation and tap “OK”

Step 5: To check the USB Debugging box under developer options and you will see a message that says “Allow USB Debugging”, tap “OK”


Step 6: Now, connect your Sony Xperia Z Ultra Android phone with laptop/computer system through original USB data cable then see a message on your mobile phone screen
“Allow USB Debugging” for allow a connection.



Step 7: install Sony Xperia Z Ultra mobile phone driver properties on your laptop system



Step 8: Now, you will see Sony Xperia Z Ultra Android Smartphone details on your computer monitor screen and click on “Use Selected Device to Send SMS” button then show selected android phone on wizard.


Step 9: Select “Single-Shot Execution Mode” for Sending Bulk SMS, in this options all messages are queued to your mobile phone device in single shot.
Enter mobile number manually or import excel sheet/notepad file of contact numbers and you can write message on “Message Composer” text area then click on “Apply this message to list items” button. Click on “Send” button and your message successfully send.


Step 10: Choosing “One-by-One Contact Process Mode” option for sending SMS one by one and software provides “Delayed Delivery Option” for pause every SMS.
Click on “Send” option for send messages and you will see message sending processing window



Step 11: I received text message on my mobile phone sent by DRPU Bulk SMS Software

Since, I was doing this test using the free evaluation version of DRPU Bulk SMS Software, I received SMS followed by Demo message. Full version will not show this.
Contact Details:
Email: Support@SendGroupSMS.Com
Website: www.SendGroupSMS.Com
DRPU Bulk SMS Software to send text messages of product advertising, greeting, standard/notification, alerts and more others from your computer system on national and international mobile phone networks without any internet connection or SMS gateway services.
SMS software is beneficial for all small/large business companies to send promotion type text messages on customers mobile phone devices that software provides user friendly interface for every non technical user easily send text SMS from PC.
Contact Details:
Email ID: Info@SendGroupSMS.com
Website: www.SendGroupSms.com
I show you how to hard reset Samsung Galaxy Note 3
Step-by-step procedure. See below:-
Step 1: Do turn off power of your mobile device, press and hold Volume Up key or Home key then press Power key until you will see Samsung logo on the screen.

Step 2: Select with volume down key buttons "Wipe Data/Factory Reset" and press power button to confirm.
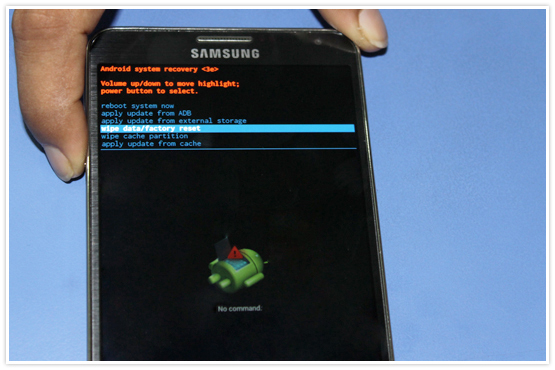
Step 3: Use the volume down key buttons again to select “Yes--delete all user data” and press power button to confirm.
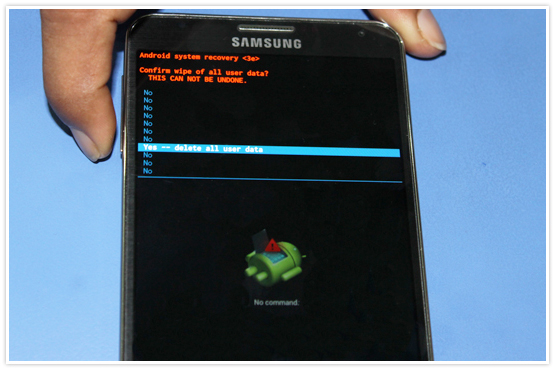
Step 4: Wait until format is complete and press Power key to confirm “Reboot System” option.
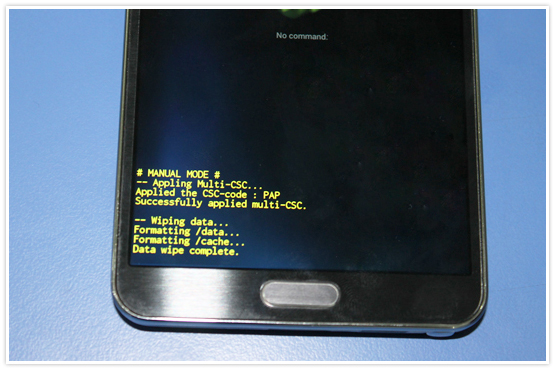
Step 5: Now the phone will reboots, Wait until the phone restarts.
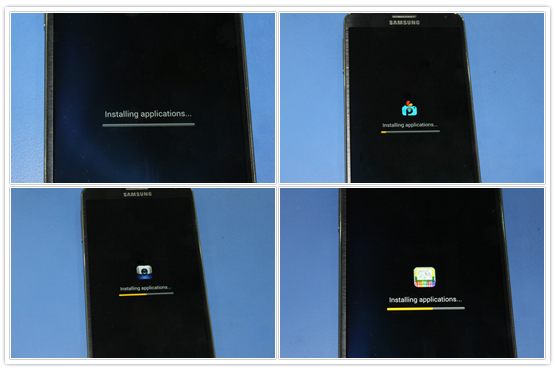
How to connect Samsung Galaxy Note 3 to your Laptop for sending SMS using DRPU Bulk SMS Software for Android
Follow these steps
Step 1: Go to your Samsung Galaxy Note 3 “Application” icon and Open “Setting Option”:

Step 2: In the upper right corner of your phone screen, select “General” icon
And Go on “About Device” option
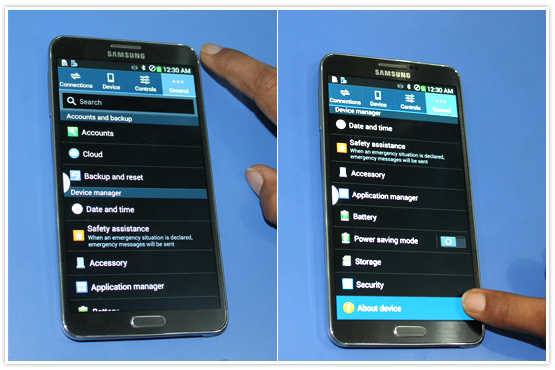
Step 3: Scroll down and tap Build Number seven times and you see a message that says
“Developer mode has been enabled“.
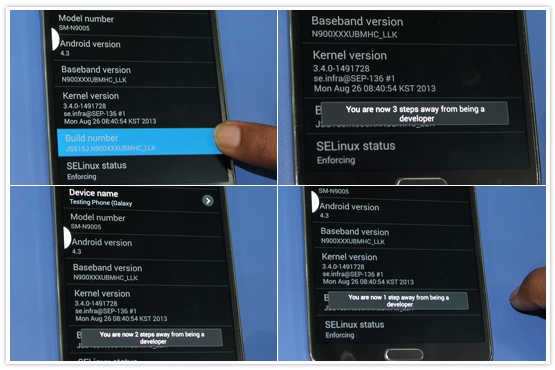
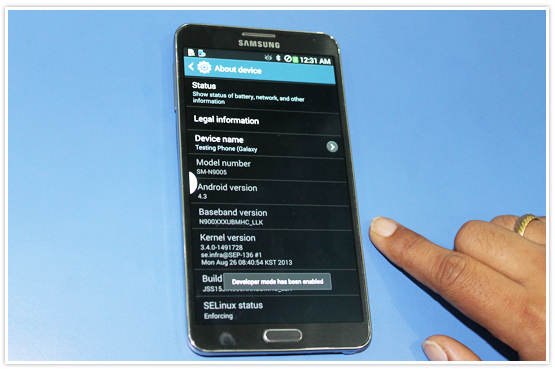
Step 4: Return to the “Phone Setting”, you will see “Developer Options”
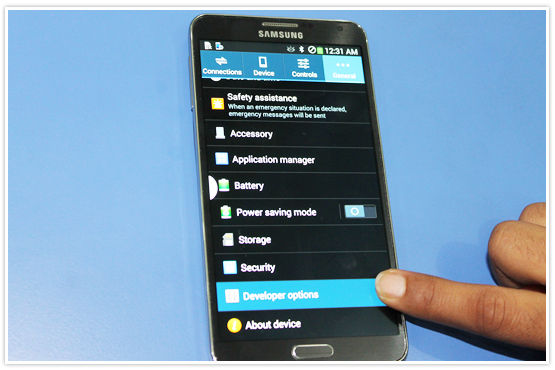
Step 5: Check the USB debugging box under Developer options and you see a message that says
“Allow USB Debugging”
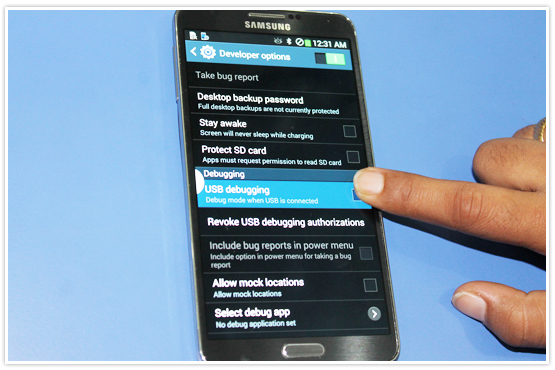
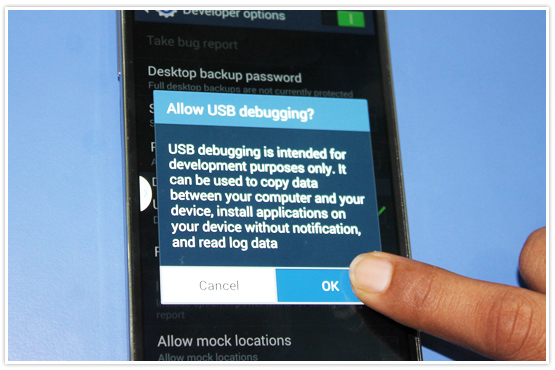
Step 6: You are ready to use your Samsung Galaxy Note 3 in debugging mode.
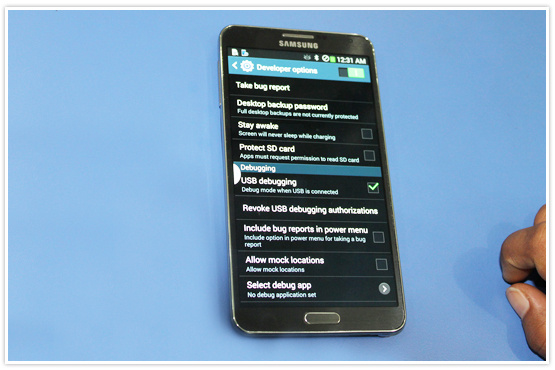
Step 7: Now, Connect your Samsung Galaxy Note 3 Phone to computer using a USB cable

Step 8: When you connect Samsung Galaxy Note 3 Phone to your PC then see a messages
“Allow USB Debugging” for allow a connection.

Step 9: Start DRPU Android Bulk SMS Software and saved all details of Android Device.
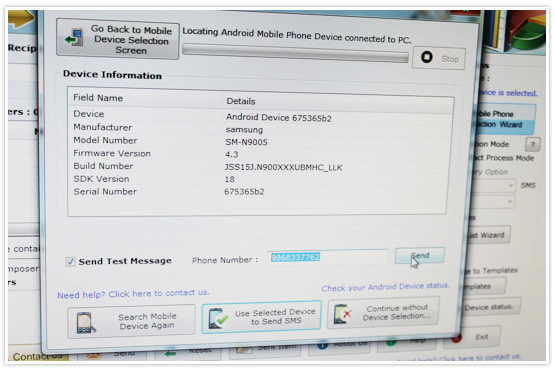
Step 10: Now, DRPU Android Bulk SMS Software successfully connected with your mobile device
And you can easily send bulk SMS from your PC.
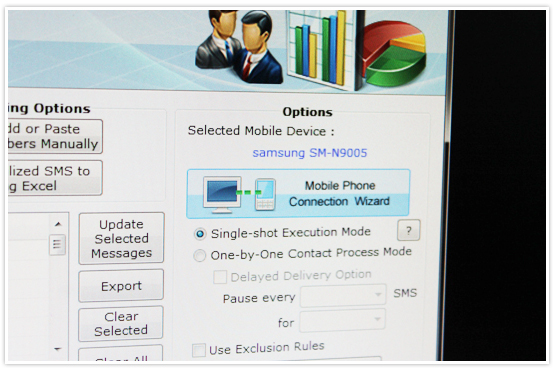
How to connect Samsung Galaxy S4 Phone to your Computer for sending SMS using DRPU Bulk SMS Software for Android
Follow these steps
Step 1: Go to your Samsung Galaxy S4 Phone settings screen:
Step 2: Click on 'More' icon on the Upper-right to reach "About Device" Option
Step 3: Scroll down and tap Build Number seven times and you see a message that says
“Developer mode has been enabled“.
Step 4: Now, you will see the Developer options menu and select Developer options.
Step 5: Check the USB debugging box under Developer options and you see a message that says
“Allow USB Debugging”
Step 6: You are ready to use your Samsung Galaxy S4 in debugging mode.
Step 7: Now, Connect your Samsung Galaxy S4 Phone to computer using a USB cable
Step 8: Run DRPU Bulk SMS Software – Professional Edition and select Android Mobile Phone option
Step 9: When you connect Samsung Galaxy S4 Phone to your PC then see a messages
“Allow USB Debugging” click "OK" to continue
Step 10: Now connection successfully establish and you see Samsung Galaxy S4 Phone Information on your computer screen.
Step 11: More Details “How to send text messages from your laptop” using DRPU Bulk SMS Software for Android Mobile Phone
How to connect Android Mobile Phone to your Laptop for sending free SMS using DRPU Bulk SMS Software for Android
Follow these steps
Step 1: Go to your android mobile phone settings screen:
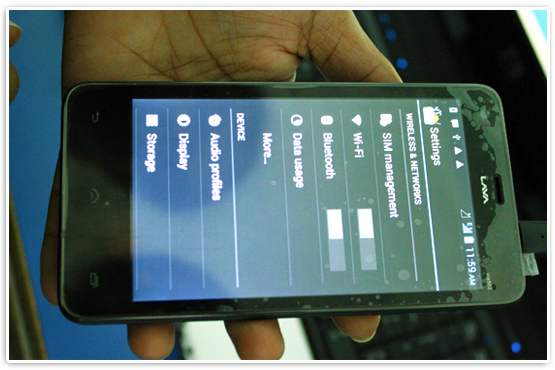
Step 2:
Select Developer settings and Turn on Developer options
Step 3:
Now, Enable USB Debugging and your Phone is ready to go.
Steps 4:
Now, Connect your Android Phone to computer using a USB cable
Step 5:
Start DRPU Android Bulk SMS Software and select the mobile device from connection settings wizard:
Step 6:
Test connection settings by Sending a test SMS
Step 7:
And I received SMS on my Phone sent by SMS Software.
Since, I was doing this test using the Free evaluation version of DRPU Bulk SMS Software, I received SMS followed by Demo message. Full version will not show this.